使用wordpress区块模板快速发布格式一致的内容
古藤堡编辑器排版确实不错,但是发布格式统一的内容,还是经典编辑器比较好用
上面的话是在很多客户给我们的反馈,古藤堡在排版单页上面确实是非常好用的,但是在单页和产品都只做好了排版之后,我们的工作就从制作网站的排版设计,到了增加网站的内容。
增加网站内容通常是格式一致的,如新闻、产品、企业服务案例等等内容,他们一般是有一个格式、排版统一的界面,而里面的数据内容不一样而已,如果继续使用古藤堡编辑器进行编辑的话是比较不方便的,每一次都需要复制上一篇,然后编辑之后发布,总体感觉没有经典编辑器那样,对照几个选项输入正文、参数直接发布这样简单操作。
尤其是在网站制作完成之后,让公司其他人接收网站编辑的工作,无疑这样会加大培训的时间成本,人员流动还需要重新培训古藤堡编辑器的使用。
针对大家所提出来的这些问题,我们开发了一套快速发布系统,可以让你在制作好了一个统一的排版格式之后,使用快速发布系统,对照选项,填写内容生成新的,这样大大减轻如上传产品、新闻、案例等相同格式的工作量。并且在统一格式中,如需调整,可以利用可重用区块进行整体调整排版、颜色、字体大小等细节,而参数则不会因修改而丢失。
下面我们就开始介绍这个功能的使用方法,使用这个快速发布系统,不管是简单排版的新闻、还是复杂一些的产品格式,都可以被轻松的创建。
视频教程:
观看提取码:75xu
下载到本地观看(推荐)
链接:https://pan.baidu.com/s/1G6uA6sC8heVpF6-s4n9i3A?pwd=brym
提取码:brym
腾讯网盘下载:https://share.weiyun.com/V6J0mFgM
功能简介
快速发布任务添加
首先你需要升级到最新版本的超级区块WordPress主题-标准版 ,进入后台 即可看到快速发布的选项:

可见上图,进入快速发布选项之后,我们有三个下级选项:
1.快速发布设置,进入后上图是空白的,如果你创建了快速发布任务,这里则会显示你所创建的快速发布任务列表,你可以删除或者修改快速发布

2.配置参数,这个选项是可以新增一个快速发布任务的选项

目前我们提供了:文本输入、图片上传、图片幻灯片区块、切换相册和描述区块、以及小编辑器(wordpress经典编辑器)几种类型的选项可以生成。
选择一个区块模板,快速发布的文章和区块模板的格式是一模一样的。
输入选项名称,选择选项的类型,即可生成一个快速发布任务。
3.转换模板,这个功能是可以将你的任意文章和页面转换为区块模板,而不需要在区块模板中重新创建了,可利用现有的格式转换。
快速发布界面说明
当我们添加了快速发布任务之后,可以看到我们的后台出现了快速发布的按钮:
示例中,我们新增了2个任务:公司产品和商标,他们会直接在后台的侧边主菜单直接显示,并且可显示通过快速发布的文章列表。

可见上图,上图为基础的文章数据,包含标题、seo数据、标签、分类和封面图片。
并且附带了一组短代码,这些短代码是可以插入到模板中自动进行调用的,也就是制作快速发布模板的参数。
除了以上的基础数据参数,这个界面的下方,将会显示你在添加快速发布任务时,设置的参数。
文本数据:
文本是输入一段简单的文字,常见的如下,有产品价格、副标题、产品参数等等较短的文字类型

图片上传:
图片上传的内容是单张的图片,可以是头像、二维码等等显示在区块内单张的图片

相册:
目前相册的使用,需要搭配区块模板,现在有2个在产品、新闻、案例等等内容中常用相册支持;
图片幻灯片区块 和 切换相册+描述区块
相册的使用需要和区块进行搭配,这两个区块都提供了短代码输入的选项,输入之后就会显示你在快速发布时添加的图片,而非编辑器上传的图片了。

小编辑器(经典编辑器)
小编辑器(经典编辑器)是一个常用的编辑器,用来书写文章等内容非常的合适,编辑器内可以插入大段的文字,以及图文组合。

以上所有的选项,不管是文本、图片、相册和小编辑器都可以无限制添加任意数量。
实例教程制作区块模板,发布固定格式的产品
以下是示例,请针对你自己的数据,如文章id、参数名称、模板名称对应,不要照抄下面示例教程的。
制作模板
首先,我们进入文章或者页面,找到一篇文章,如示例中,我找到的是一篇产品,这个产品的格式是我们接下来大量发布产品所需的,我们复制这一篇产品文章的id:285

我们进入快速发布设置-模板转换,填写这个id,将这篇产品的格式复制一份到区块模板中让我们选择。

转换成功之后,我们需要进入后台的区块模板找到这个被转换的模板,被转换的模板名称和产品文章是一样的:

现在我们可以进入编辑
首先我们可以更改一下他的名称 ,改为:充电桩产品快速发布模板 ,这样更容易识别这个区块模板

然后我们查看一下这个模板的内容,看看哪一些地方是需要使用参数来替代的

可以看到,产品头部切换的相册、标题、副标题、和几十个参数是我们需要从快速发布的参数输出的数据
此外,下面部分的一个图文区块也需要我们用参数替换掉文字和图片

这样我们就需要对应创建参数:相册、文本、图片和小编辑器对应上面的内容
当你修改模板时。所有套用这个模板的文章都会发生变化。
添加快速发布任务,配置参数
下面进入参数配置选项,开始创建

名称我们填写产品,模板选择 我们选择一下刚才修改过名称的区块模板,默认分类你可以勾选,也可以不勾选,如果是固定分类 ,勾选保存之后,后续发布是需要重新选择分类的
下面我们对应我们模板中的内容,创建一下参数,参数的类型排序可以任意,发布的时候,不同的类型会自动集合到一起

提交之后,后台会出现发布产品的主菜单选项,我们现在需要进入这个选项,看一下我们的参数所生成的短代码

可以看到上图,我们的每一个参数下面都有生成一个段代码,这些短代码就是用于输出数据到模板中的
将参数短代码放入模板中
我们现在进入之前的模板(建议2个浏览器窗口切换配置)
将上面对应的参数短代码,输入到模板中

区块内部的文字选项也是可以直接输入的。
上图左侧的相册,则是选中区块,找到区块选项中的短代码选项填入:

图文模块中的图片替换我们也提供了短代码

上图也可以看到,小编辑器的短代码直接输入会自动显示简码区块,这样也可以自动输入
需要注意的是,如果你的模板中含有表单模块,那么你一定要注意在表单模块的文章id填写短代码,否则表单的数据会发送到区块模板中无法对应

保存好了模板之后,我们就可以开始快速发布内容了。

发布完成之后,我们可以在所有产品中找到通过快速发布的产品,点击编辑即可修改参数的内容

至此,此功能介绍完成,你也可以通过视频教程更加详细的了解整个操作过程、
 wordpress主题-woocommerce主题-WEB主题公园
wordpress主题-woocommerce主题-WEB主题公园
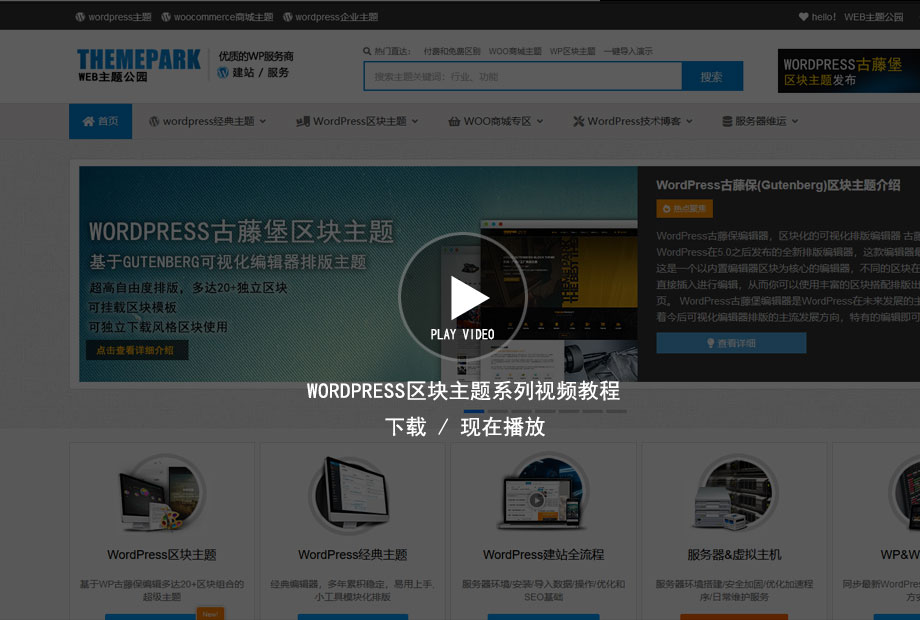


您好!请登录